Mengganti background Zoom adalah proses yang sederhana namun efektif untuk meningkatkan estetika dan profesionalisme dalam rapat virtual. Fitur ini memungkinkan personalisasi ruang virtual sesuai dengan kebutuhan dan preferensi pribadi.
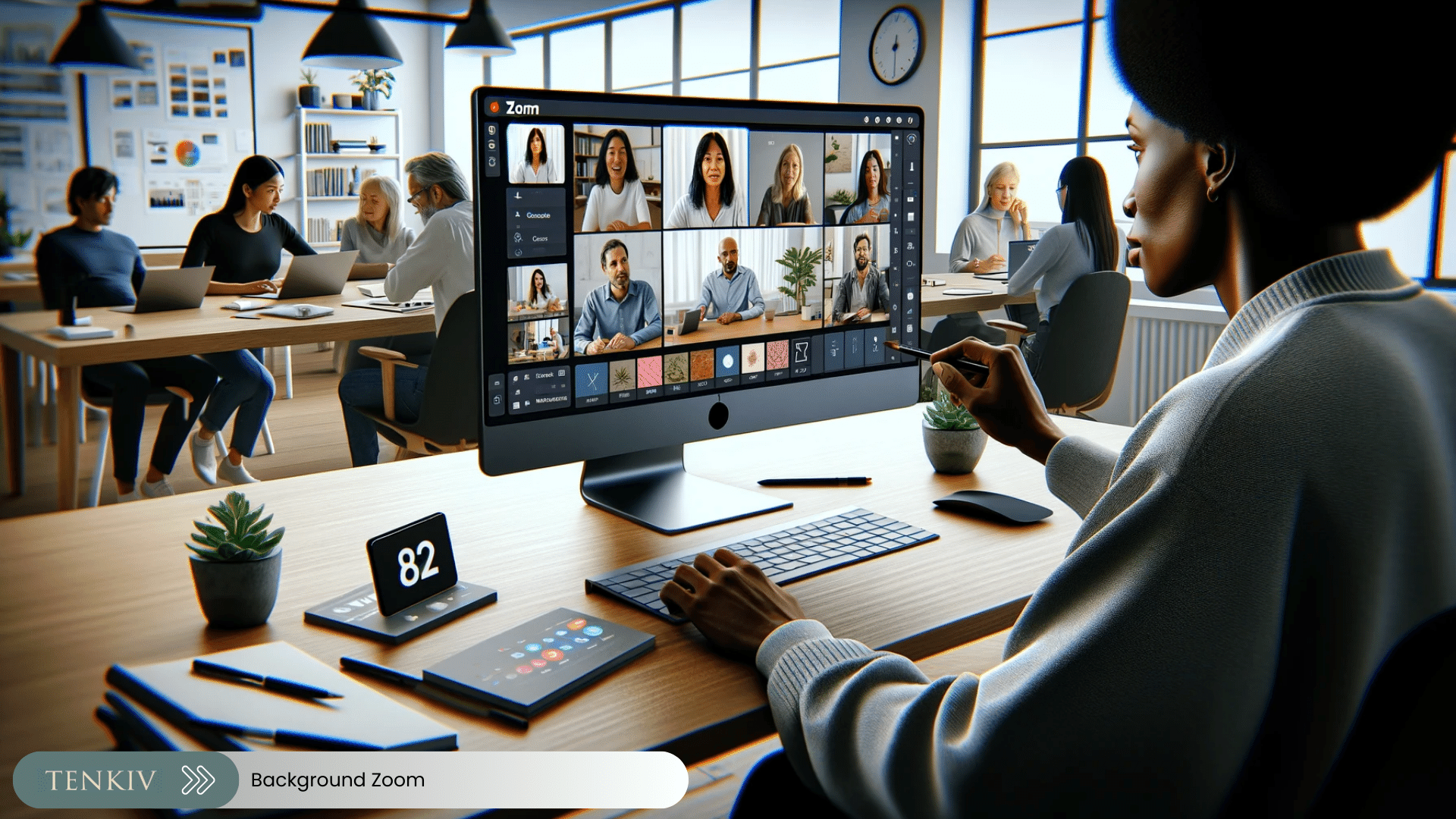
Background Zoom
background Zoom memberikan berbagai manfaat dan kelebihan, serta memperkaya pengalaman rapat virtual Anda. Berikut adalah beberapa aspek penting yang terkait dengan proses ini:
- Keuntungan Mengganti Background Zoom
- Tips Memilih Background yang Tepat
- Cara Menggunakan Fitur Virtual Background
- Ide Background untuk Berbagai Kesempatan
- Meningkatkan Profesionalisme dengan Background Zoom
- Panduan Teknis Pengaturan Background Zoom
- Tren Terkini dalam Background Zoom
- Mengatasi Masalah Teknis saat Mengganti Background
Berikut adalah penjelasan singkat mengenai masing-masing aspek di atas:
1. Keuntungan Mengganti Background Zoom
Keuntungan Mengganti Background Zoom – Mengganti background dapat meningkatkan kualitas visual rapat, menciptakan kesan profesional, dan membantu menjaga privasi dengan menyembunyikan lingkungan asli Anda.
2. Tips Memilih Background yang Tepat
Tips Memilih Background yang Tepat – Pilih background yang sederhana dan tidak mengganggu, sesuaikan dengan konteks rapat, dan pastikan kualitas gambar yang baik agar tidak mengurangi profesionalitas.
3. Cara Menggunakan Fitur Virtual Background
Cara Menggunakan Fitur Virtual Background – Buka pengaturan Zoom, pilih tab ‘Virtual Background’, dan dari sana Anda bisa memilih background yang tersedia atau mengunggah gambar sendiri.
4. Ide Background untuk Berbagai Kesempatan
Ide Background untuk Berbagai Kesempatan – Gunakan background formal untuk rapat bisnis, pemandangan alam untuk sesi santai, atau tema kreatif untuk acara sosial online.
5. Meningkatkan Profesionalisme dengan Background Zoom
Meningkatkan Profesionalisme dengan Background Zoom – Background yang tepat dapat meningkatkan kesan profesionalisme dan serius dalam rapat, terutama saat berinteraksi dengan klien atau rekan kerja.
6. Panduan Teknis Pengaturan Background Zoom
Panduan Teknis Pengaturan Background Zoom – Pastikan pencahayaan yang cukup dan kamera yang stabil untuk hasil terbaik. Jika ada masalah, cek dukungan teknis Zoom untuk solusinya.
7. Tren Terkini dalam Background Zoom
Tren Terkini dalam Background Zoom – Saat ini, banyak pengguna memilih background yang minimalis atau yang menunjukkan hobi pribadi untuk menambahkan sentuhan personal dalam rapat.
8. Mengatasi Masalah Teknis saat Mengganti Background
Mengatasi Masalah Teknis saat Mengganti Background – Jika mengalami kesulitan, pastikan perangkat Anda memenuhi spesifikasi yang dibutuhkan Zoom dan periksa koneksi internet Anda.
Demikian penjelasan singkat mengenai berbagai aspek dalam mengganti background Zoom yang dapat membantu Anda memaksimalkan pengalaman
Cara Mengganti Background Zoom
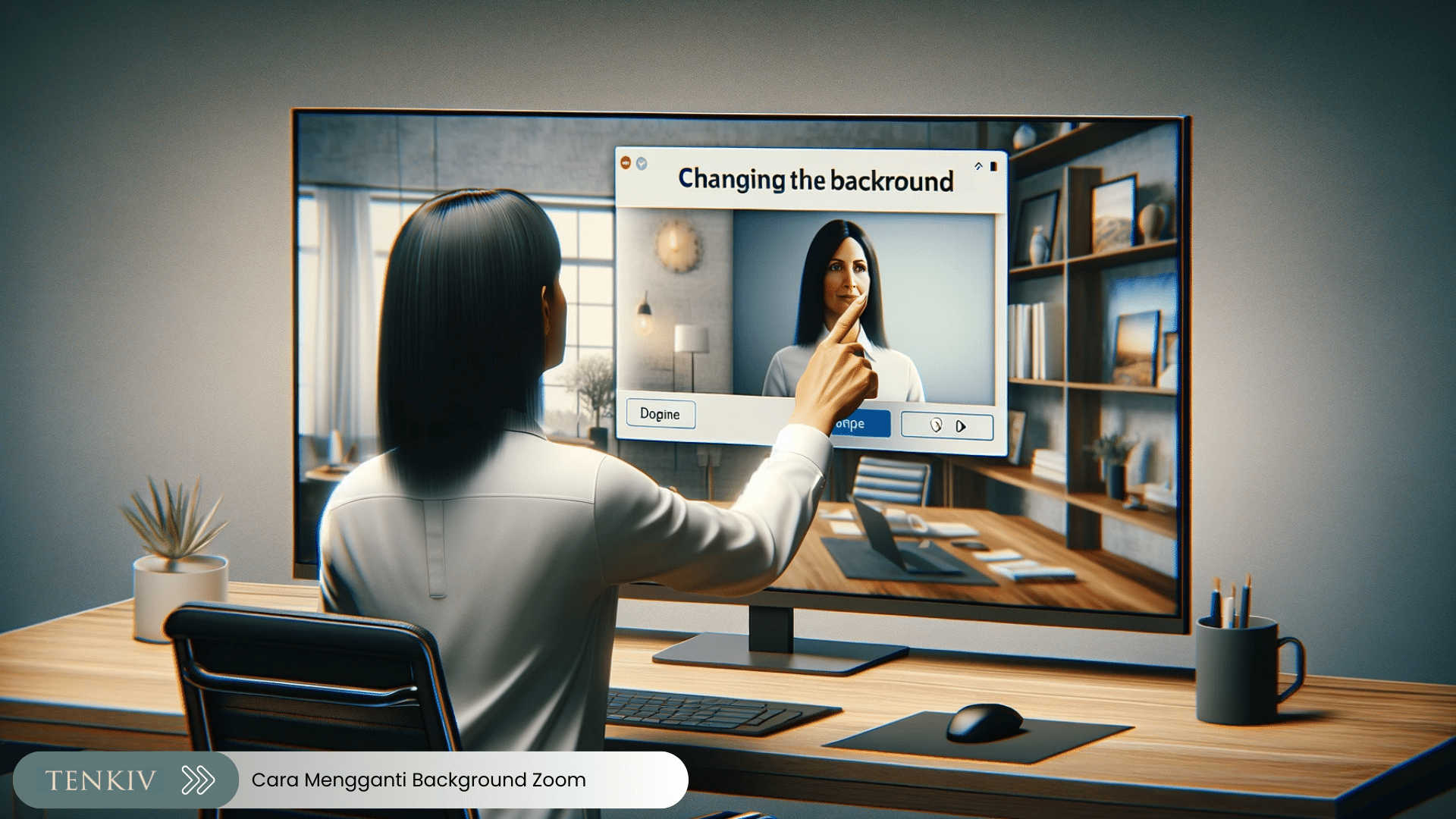
Mengganti background Zoom dapat dilakukan dengan langkah-langkah sederhana berikut:
- Buka Aplikasi Zoom: Mulai dengan membuka aplikasi Zoom di komputer atau perangkat Anda.
- Akses Pengaturan: Klik pada ikon pengaturan (biasanya berbentuk roda gigi) yang terletak di pojok kanan atas jendela Zoom.
- Pilih Virtual Background: Dalam menu pengaturan, pilih opsi ‘Virtual Background’ yang terletak di samping kiri.
- Pilih atau Unggah Background: Anda akan melihat pilihan background yang sudah tersedia. Pilih salah satu dari gambar tersebut atau unggah gambar pribadi dengan mengklik ‘+’.
- Sesuaikan Background: Setelah memilih atau mengunggah gambar, Anda bisa melihat pratinjau bagaimana tampilannya sebagai background. Sesuaikan posisi atau ukuran gambar sesuai keinginan.
- Simpan Pengaturan: Jika sudah puas dengan pilihan Anda, klik ‘Close’ untuk menyimpan pengaturan dan kembali ke jendela utama Zoom.
Dengan mengikuti langkah-langkah ini, Anda dapat dengan mudah mengganti background pada Zoom, baik untuk keperluan profesional maupun pribadi. Ini membantu meningkatkan estetika rapat virtual dan menambahkan sentuhan pribadi pada interaksi Anda.
Cara Membuat Background Zoom Di Canva
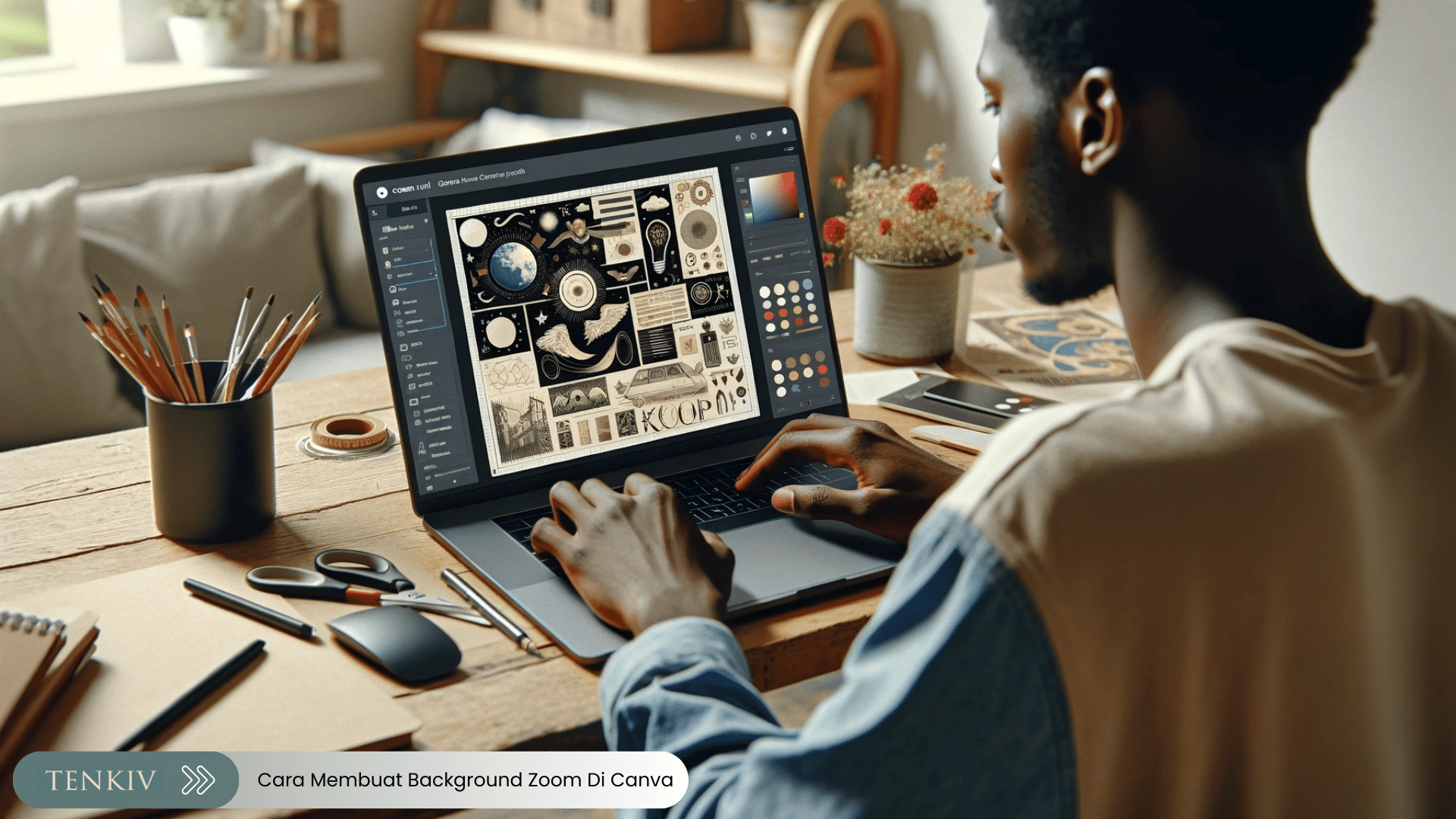
Membuat background Zoom di Canva memungkinkan Anda untuk memiliki latar yang unik dan personal untuk rapat virtual Anda. Berikut adalah langkah-langkah yang dapat diikuti:
- Buka Situs Canva: Kunjungi website Canva dan masuk ke akun Anda.
- Pilih Desain: Klik pada opsi ‘Create a Design’ dan pilih ukuran ‘Custom Dimensions’. Masukkan ukuran 1920 x 1080 piksel untuk resolusi HD.
- Mulai Mendesain: Gunakan alat desain Canva untuk membuat background. Anda bisa memilih dari template yang tersedia atau membuat desain dari awal.
- Tambahkan Elemen: Tambahkan teks, ikon, atau elemen grafis lainnya yang Anda inginkan pada desain Anda. Pastikan desain tidak terlalu ramai agar tidak mengganggu saat digunakan sebagai background Zoom.
- Sesuaikan Warna dan Font: Pilih warna dan font yang sesuai dengan keinginan Anda atau sesuai dengan branding perusahaan Anda.
- Simpan dan Unduh: Setelah selesai mendesain, simpan desain Anda dan unduh dalam format JPEG atau PNG.
Dengan mengikuti langkah-langkah ini, Anda bisa membuat background Zoom yang tidak hanya estetis tetapi juga mencerminkan personalitas atau identitas profesional Anda. Selain itu, Canva menyediakan berbagai pilihan alat dan elemen desain yang membuat proses kreatif menjadi lebih mudah dan menyenangkan.

